ഇന്റര്നെറ്റ് ഉപയോഗിയ്ക്കാന് ഏറ്റവും നല്ലത് ഗ്നു/ലിനക്സ് ആണെന്ന് കേള്ക്കുമ്പോള് പലരും നെറ്റി ചുളിയ്ക്കാറുണ്ട്. എന്നാല് ഉപയോഗിച്ചുനോക്കുമ്പോഴോ, ഒരു പുഞ്ചിരിയാവും വിടരുന്നത്. പ്രമുഖ ഇന്റര്നെറ്റ് കഫേകളെല്ലാം ഉബുണ്ടുവിലേയ്ക്കും മറ്റും മാറിക്കഴിഞ്ഞു എന്നതും ഇതിന് തെളിവാണ്. ഇന്റര്നെറ്റ് ഉപയോഗം എളുപ്പമാക്കാന് ഗ്നു/ലിനക്സിലുള്ള നിരവധി ഉപകരണങ്ങളില് ചിലതാണ് ഇത്തവണ. അതിനുമുമ്പ്, ഗ്നു/ലിനക്സ് എന്തുകൊണ്ട് ഒരു ‘വെബ് ഫ്രണ്ട്ലി’ ഓപ്പറേറ്റിങ് സിസ്റ്റമാവുന്നു എന്ന് നോക്കാം.
- ഇന്റര്നെറ്റാണ് വൈറസ്സുകളുടെ പ്രധാനസ്രോതസ്സ്. ഗ്നു/ലിനക്സിനാകട്ടെ, വൈറസ് ബാധിയ്ക്കുകയുമില്ല. ഇടയ്ക്കിടെയുള്ള ഫോര്മാറ്റിങ്ങും ഒഴിവാക്കാം.
- വെബ് ബ്രൗസറുകള്, ചാറ്റിങ് ടൂളുകള്, ഇ-മെയില് ക്ലയന്റുകള്, ഡൗണ്ലോഡറുകള് തുടങ്ങി ഇന്റര്നെറ്റ് അധിഷ്ഠിത പ്രോഗ്രാമുകളുടെ ഒരു വലിയ നിര തന്നെ ഗ്നു/ലിനക്സിനൊപ്പമുണ്ട്. നാല്പ്പതിനായിരത്തോളം വരുന്ന ഗ്നു/ലിനക്സ് പാക്കേജുകളില്നിന്ന് ഇവ എളുപ്പത്തില് സെര്ച്ച് ചെയ്ത് ഇന്സ്റ്റാള് ചെയ്യാം.
- വിന്ഡോസിനെ അപേക്ഷിച്ച് സുരക്ഷ കൂടുതല് ഗ്നു/ലിനക്സിനാണ്. ചെറിയ ഇടവേളയില്ത്തന്നെ പുറത്തിറങ്ങുന്ന പുതിയ പതിപ്പുകളും നിത്യേനയെന്നോണമുള്ള സെക്യൂരിറ്റി അപ്ഡേറ്റുകളും മികച്ച കമ്മ്യൂണിറ്റി സപ്പോര്ട്ടുമാണ് ഇതിന് കാരണം.
- വലിയ നെറ്റ്വര്ക്ക് ശൃംഖലകളെ ലക്ഷ്യം വച്ചാണ് മുപ്പത് കൊല്ലം മുമ്പ് ഗ്നു/ലിനക്സ് വികസിപ്പിയ്ക്കാനാരംഭിച്ചത്. അതുകൊണ്ടുതന്നെ ഇന്റര്നെറ്റ് വഴിയുള്ള കാര്യക്ഷമമായ ആശയവിനിമയത്തിന് ഗ്നു/ലിനക്സാണ് അനുയോജ്യം.
- മലയാളത്തിലടക്കമുള്ള പ്രാദേശികഭാഷാവെബ്സൈറ്റുകള് ഏറ്റവും നന്നായി റെന്ഡര് ചെയ്യപ്പെടുക ഗ്നു/ലിനക്സിലാണ് (ഈ ഭാഷകള് ഉപയോഗിയ്ക്കുന്നവരും ഗ്നു/ലിനക്സിന്റെ വികസനത്തിന് പിന്നിലുണ്ടെന്നതാണ് കാരണം).
നെറ്റ്വര്ക്ക് കണക്ഷന്
മുകളിലെ പാനലിലെ നെറ്റ്വര്ക്ക് ഐക്കണില് ക്ലിക്ക് ചെയ്താല് കിട്ടുന്ന നെറ്റ്വെര്ക്ക് മെനുവിലാണ് പുതിയ കണക്ഷനുകള് ക്രമീകരിയ്ക്കാനും നിലവിലുള്ളവ കൈകാര്യം ചെയ്യാനുമുള്ള സൗകര്യങ്ങളുള്ളത് (ചിത്രം കാണുക).
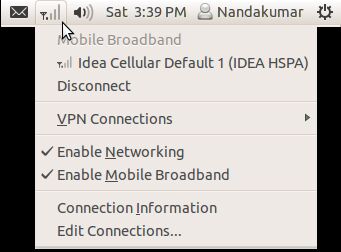
ബ്രോഡ്ബാന്ഡ് (വയേഡ്) കണക്ഷനുകള് സ്വയമേവ ലഭ്യമാവാറുണ്ട്. വയര്ലെസ്, മൊബൈല് കണക്ഷനുകളും ഇവിടെ ക്രമീകരിയ്ക്കാം. ഓരോ രാജ്യത്തെയും ഏതാണ്ടെല്ലാ മൊബൈല് സേവനദാതാക്കളുടെയും വിവരങ്ങള് ഇതില് ആദ്യമേ ഉള്ളതിനാല് സാങ്കേതികവിവരങ്ങളൊന്നും തന്നെ കൊടുക്കേണ്ടതില്ല. നിങ്ങളുടെ സേവനദാതാവിനെ പട്ടികയില്നിന്ന് തെരഞ്ഞെടുക്കുകയേ വേണ്ടൂ.
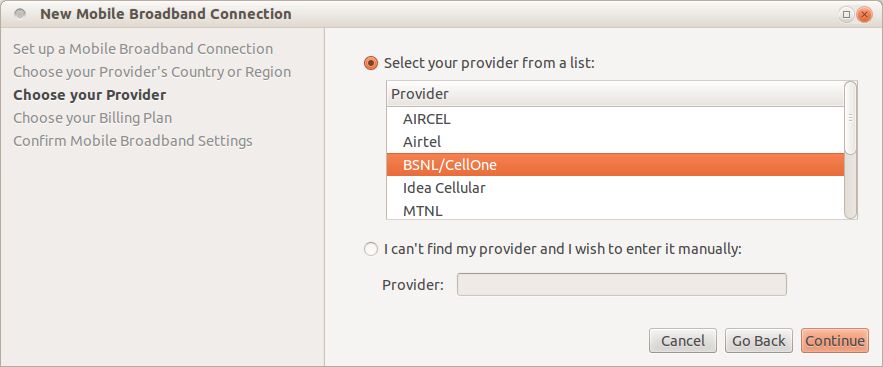
ഒരു പുതിയ കണക്ഷന് ക്രമീകരിയ്ക്കുമ്പോള് അതിനുവേണ്ട ഉപകരണം (ഉദാ: മൊബൈല് ഫോണ്) കമ്പ്യൂട്ടറുമായി ബന്ധിപ്പിച്ചിട്ടുണ്ടെന്ന് ഉറപ്പുവരുത്തണം. ചില കണക്ഷനുകള്ക്ക് യൂസര്നെയിമും പാസ്വേഡും ക്രമീകരിയ്ക്കേണ്ടി വന്നേക്കാം. നെറ്റ്വര്ക്ക് കണക്ഷന് കിട്ടാതെ വരുമ്പോള് ഇത് ചെയ്തുനോക്കൂക. നെറ്റ്വര്ക്ക് മെനുവിലെ Edit Connections... എന്ന സൗകര്യമാണ് ഉപയോഗപ്പെടുത്തേണ്ടത്. ഫോണ് നമ്പര് തന്നെയാവും യൂസര്നെയിമും പാസ്വേഡും. ഇതെല്ലാം ഒരു തവണയേ ചെയ്യേണ്ടൂ. പിന്നീടെപ്പോഴും കണക്ഷനുവേണ്ടി, നെറ്റ്വര്ക്ക് മെനുവില് നിന്ന് നാം ആദ്യമേ ക്രമീകരിച്ചുവച്ച ഇനം തെരഞ്ഞെടുക്കുകയേ വേണ്ടൂ. നെറ്റ്വര്ക്ക് മെനുവിലെ തന്നെ Connection Information-ലാണ് നിലവിലുള്ള ഐ.പി. വിലാസവും മറ്റും കാണിയ്ക്കുക.
ഇനി ഏറ്റവും പ്രധാനപ്പെട്ട ചില പ്രോഗ്രാമുകള് പരിചയപ്പെടാം.
വെബ് ബ്രൗസര്
മോസില്ലാ ഫയര്ഫോക്സ്, ഗൂഗ്ള് ക്രോം, ക്രോമിയം, ഐസ്വെസല് തുടങ്ങിയ പ്രമുഖ ബ്രൗസറുകളെല്ലാം ഗ്നു/ലിനക്സിനുവേണ്ടി പുറത്തിറങ്ങുന്നുണ്ട്. മോസില്ലാ ഫയര്ഫോക്സാണ് ഉബുണ്ടുവിന്റെ ഡിഫാള്ട്ട് ബ്രൗസര്. പഴയ ഗ്നു/ലിനക്സ് പതിപ്പുകള് ഇന്സ്റ്റാള് ചെയ്തവര്, പാക്കേജ് മാനേജര് തുറന്ന് ബ്രൗസര് അപ്ഡേറ്റ് ചെയ്യുന്നത് സുരക്ഷിതവും ആധുനികവുമായ ഇന്റര്നെറ്റ് അനുഭവം പ്രദാനം ചെയ്യും.
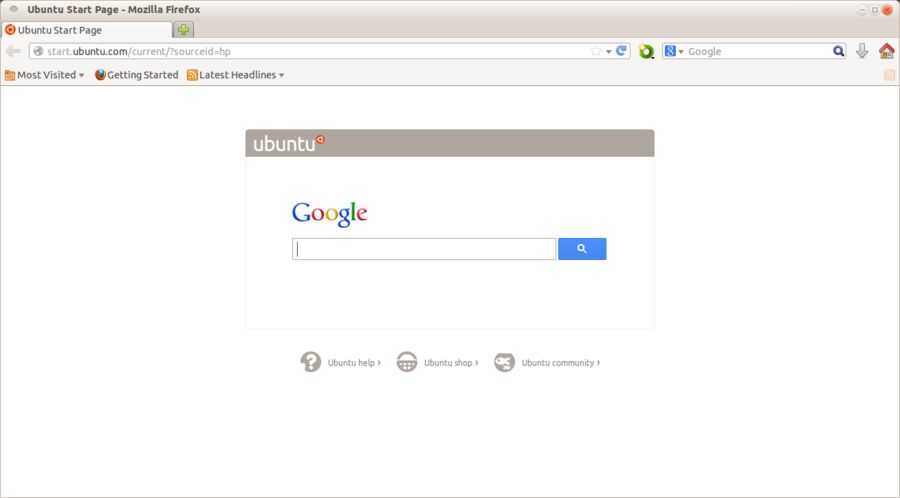
ചാറ്റിങ്ങിന് എമ്പതി
വീഡിയോ ചാറ്റിങ് പോലും ലളിതമായി ചെയ്യാന് സഹായിയ്ക്കുന്ന ‘എമ്പതി ഐ.എം. ക്ലയന്റ്’ ഉബുണ്ടുവിനൊടൊപ്പം വരുന്നുണ്ട്. ഗൂഗ്ള്, ഫെയ്സ്ബുക്ക് തുടങ്ങിയ എല്ലാ പ്രധാനപ്പെട്ട ചാറ്റിങ് സേവനങ്ങളെയും ഇത് പിന്തുണയ്ക്കുന്നു. ഇവയിലേതിലെങ്കിലും നിങ്ങള്ക്ക് നിലവില് അക്കൗണ്ടുണ്ടെങ്കില് അതുപയോഗിച്ച് എമ്പതി ക്രമീകരിയ്ക്കാം. പുതിയ അക്കൗണ്ട് തുടങ്ങണമെങ്കില് അതിനും സൗകര്യമുണ്ട്.
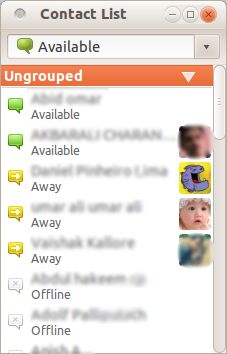
നിലവിലുള്ള ഒരു അക്കൗണ്ട് ഉപയോഗിച്ച് എമ്പതി ക്രമീകരിയ്ക്കുന്നതെങ്ങനെയെന്ന് നോക്കാം. എമ്പതി തുറക്കാന് മുകളിലെ പാനലിലെ മെസേജിങ് മെനു (കത്തിന്റെ ചിത്രമുള്ള ഐക്കണ്) തുറന്ന് ക്ലിക്ക് ചെയ്ത് Chat കൊടുക്കുക. ഡാഷില് empathy എന്ന് ടൈപ്പ് ചെയ്തും Applications → Internet → Empathy IM Client തെരഞ്ഞെടുത്തുമൊക്കെ എമ്പതി തുറക്കാം. Edit മെനുവില്നിന്നും Accounts തെരഞ്ഞെടുക്കുക. ‘+’ ചിഹ്നം ക്ലിക്കുചെയ്ത് നിലവിലുള്ള ഏതെങ്കിലുമൊരു അക്കൗണ്ടിന്റെ വിവരം കൊടുക്കുക.
ഇനി എല്ലാ തവണയും പാനലിലെ മെസേജിങ് മെനുവില്നിന്ന് Chat എടുത്താല് എമ്പതിയുടെ കോണ്ടാക്റ്റ് ലിസ്റ്റ് വരും. ഇങ്ങോട്ടുള്ള ചാറ്റുകള് സ്ക്രീനില് സ്വയം പ്രത്യക്ഷപ്പെടും. അങ്ങോട്ട് ചാറ്റ് ചെയ്യാന് ഒരു കോണ്ടാക്റ്റില് ഡബ്ള് ക്ലിക്ക് ചെയ്താല് മതി.
ഇ-മെയില് ക്ലയന്റ്
വെബ് ബ്രൗസറുപയോഗിച്ച് ജി-മെയിലിലും മറ്റും നേരിട്ട് കയറിത്തന്നെ ഇ-മെയിലുകള് കൈകാര്യം ചെയ്യാമെങ്കിലും പതിവായി ഇ-മെയിലുകള് വരുന്നവര്ക്ക് കുറേക്കൂടി സൗകര്യങ്ങളുള്ള ഒരു സേവനം ആവശ്യമായി വരാം. ഇത്തരക്കാര്ക്കുള്ള പ്രോഗ്രാമുകളാണ് ഇ-മെയില് ക്ലയന്റുകള്. പുതിയ ഇ-മെയിലുകള് വരുന്നുണ്ടോയെന്ന് തന്നത്താന് പരിശോധിച്ച് വിവരം തരുന്ന ഉപകാരികളാണിവ. ഒന്നിലധികം ഇ-മെയില് അക്കൗണ്ടുകള് ഒരുമിച്ച് കൈകാര്യം ചെയ്യാമെന്നതാണ് ഇവയുടെ മറ്റൊരു മേന്മ. വേറെയും കുറേ സംവിധാനങ്ങളുണ്ട്.
ഉബുണ്ടുവിലെ മെയില് ക്ലയന്റ് തുറക്കാന് മെസേജിങ് മെനുവില്നിന്ന് Mail തെരഞ്ഞെടുത്താല് മതി. പഴയ പതിപ്പുകളില് എവലൂഷനും പുതിയ പതിപ്പുകളില് മോസില്ലാ തണ്ടര്ബേഡുമാണ് ഉബുണ്ടുവിലെ ഡിഫാള്ട്ട് മെയില് ക്ലയന്റ്.
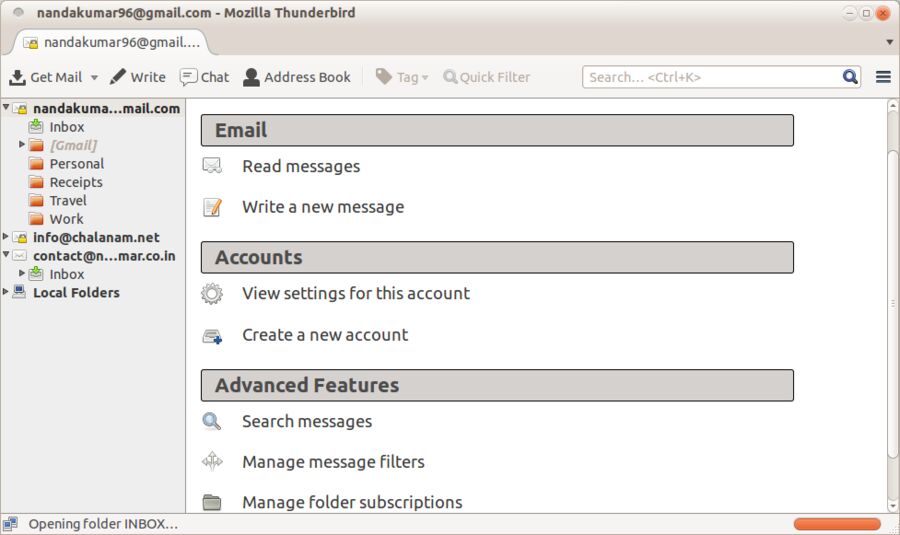
ഒരു ഇ-മെയില്, ന്യൂസ്, ചാറ്റ് ക്ലയന്റാണ് തണ്ടര്ബേഡ്. അഡ്രസ്ബുക്കും മറ്റുമുള്ള ഇത് ഒരു പേഴ്സണല് സെക്രട്ടറിയെപ്പോലെയാണ് പറയാം. ഫയല് മെനുവിലെ ന്യൂ സബ്മെനുവില് പുതിയ അക്കൗണ്ട് നിര്മ്മിയ്ക്കാനും നിലവിലുള്ള അക്കൗണ്ടുകള് തണ്ടര്ബേഡില് ചേര്ക്കാനുമുള്ള സംവിധാനങ്ങളുണ്ട്. ഇവ ചേര്ത്താല് ഇടതുവശത്തെ പാനലില് അക്കൗണ്ടുകള് കാണാം. ഓരോന്നും തുറന്ന് അതാത് ഇന്ബോക്സുകളും മറ്റും പരിശോധിയ്ക്കാം. പുതിയ മെയിലുകളുണ്ടെങ്കില് നാം ഇന്ബോക്സ് തുറക്കാതെ തന്നെ തണ്ടര്ബേഡ് അത് അറിയിയ്ക്കും.
Eidt → Account Settings എടുത്താല് അക്കൗണ്ടുകളുടെ വിവരങ്ങള് തിരുത്താം. എത്ര സമയം കൂടുമ്പോള് പുതിയ മെയിലിനായി പരിശോധന നടത്തണമെന്നതടക്കം പല ക്രമീകരണങ്ങളും ഇവിടെയുണ്ട്.
ബിറ്റ്ടോറന്റ്
Transmission ആണ് ഗ്നു/ലിനക്സില് ഏറ്റവും കൂടുതല് ഉപയോഗിയ്ക്കപ്പെടുന്ന ബിറ്റ്ടോറന്റ് ക്ലയന്റ്. നിങ്ങളുടെ വിതരണത്തില് ഇതില്ലെങ്കില് പാക്കേജ് മാനേജറില്നിന്ന് ഇന്സ്റ്റാള് ചെയ്യാം. ബിറ്റ്ടോറന്റിന് പുറമെ മറ്റ് ഡൗണ്ലോഡ് മാനേജറുകളും യൂട്യൂബ് ഡൗണ്ലോഡറുകളുമെല്ലാം ഗ്നു/ലിനക്സില് ലഭ്യമാണ്.
ഉബുണ്ടു വണ്: ക്ലൗഡ് സ്റ്റോറേജ്
ഒരു ക്ലൗഡ് കമ്പ്യൂട്ടിങ് സേവനമാണ് ഉബുണ്ടു വണ് (Ubuntu One). ഈ ഓണ്ലൈന് സേവനത്തില് അക്കൗണ്ടെടുത്താല് (സൗജന്യം) നിങ്ങള്ക്ക് ഇന്റര്നെറ്റില് ഒരു സ്റ്റോറേജ് സ്പെയ്സ് അനുവിദിച്ചുകിട്ടും. പിന്നീട് നിങ്ങളുടെ ഏത് ഡിവൈസില്നിന്നും ഇതിലേയ്ക്ക് ഫയലുകള് സേവ് ചെയ്യാം. നിങ്ങളുടെ മറ്റേതൊരു ഡിവൈസിലും ഇതി കിട്ടുകയും ചെയ്യും. മൊബൈലിലെടുത്ത ഫോട്ടോ കമ്പ്യൂട്ടറില് കിട്ടുമെന്ന് ചുരുക്കം. ഷെയറിങ്ങിനുള്ള ചില സൗകര്യങ്ങളും ഇതിലുണ്ട്. ഡാഷില് ടൈപ്പ് ചെയ്തോ പാനലിലെ മെസേജിങ് മെനുവില് നിന്ന് Ubuntu One തെരഞ്ഞെടുത്തോ ഇതിന്റെ ഇന്സ്റ്റളേഷന് ജാലകം തുറക്കാം.
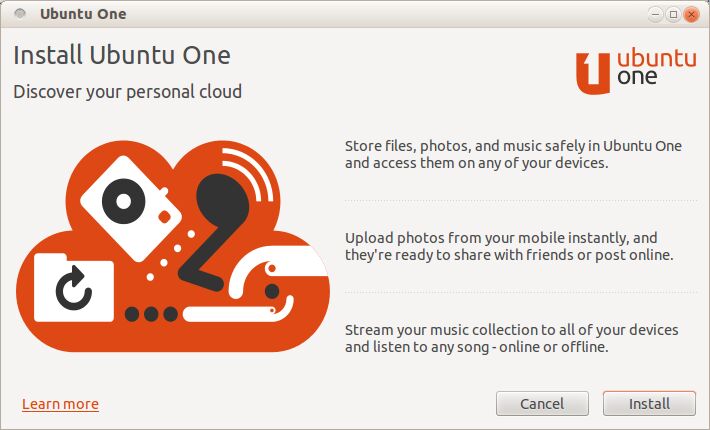
റിമോട്ട് ഡെസ്ക്ടോപ്പ്
വിവിധ റിമോട്ട് ഡെസ്ക്ടോപ്പ് ആപ്ലിക്കേഷനുകള് പാക്കേജ് മാനേജറില് (ഉദാ: ഉബുണ്ടു സോഫ്റ്റ്വെയര് സെന്റര്) ലഭ്യമാണ്. VNC Viewer, Remmina Remote Desktop Client എന്നിവയാണ് ശ്രദ്ധേയമായവ. ഇവയുപയോഗിച്ച് ഒരു റിമോട്ട് ഡെസ്ക്ടോപ്പ് കണക്ഷന് അനായാസമായി സ്ഥാപിയ്ക്കാം.