വിന്ഡോസിലേതുപോലെ സെറ്റപ്പ് ഫയല് തുറന്ന്, നെക്സ്റ്റ് ബട്ടണ് ആവര്ത്തിച്ചമര്ത്തി, ഒടുവില് ഫിനിഷ് ബട്ടണ് ക്ലിക്ക് ചെയ്യുന്നതല്ല ഗ്നു/ലിനക്സിലെ സോഫ്റ്റ്വെയര് ഇന്സ്റ്റളേഷന് രീതി. അതിനേക്കാള് ബുദ്ധിമുട്ടായിരിക്കും എന്ന് മുന്വിധിയെഴുതാണ് വരട്ടെ, ഒരൊറ്റ ക്ലിക്കില് ഇന്സ്റ്റാള് ചെയ്യാവുന്നതേയുള്ളൂ ഗ്നു/ലിനക്സില് മിക്ക പാക്കേജുകളും! ഏറ്റവും ലളിതമായ ഇന്സ്റ്റളേഷന് രീതി മുതല് പ്രോഗ്രാമര് പോലും പരാജയപ്പെടുന്ന രീതി വരെ ഗ്നു/ലിനക്സില് വ്യാപകമാണ്. ഒരുപാട് സാധ്യതകളാണുള്ളതെങ്കിലും ഇത് ആശയക്കുഴപ്പങ്ങള്ക്കിടയാക്കും. പലരും ബുദ്ധിമുട്ടുള്ള രീതി മാത്രം പരീക്ഷിക്കുകയും മറ്റു രീതികളെക്കുറിച്ച് അറിയാന് ശ്രമിക്കാതിരിക്കുകയും ചെയ്യുന്നു. ഇതാണ് തെറ്റിദ്ധാരണകള്ക്ക് കാരണം. ഇനി അത് വേണ്ട. പ്രചാരമുള്ള എല്ലാ രീതികളും ഇവിടെ പരിചയപ്പെടുത്താം. എളുപ്പമോ കടുപ്പമോ, ഏത് രീതി വേണമെങ്കിലും ഇഷ്ടാനുസാരം പിന്തുടര്ന്നുകൊള്ളൂ.
രീതികള് പലത്
ഒരു സോഫ്റ്റ്വെയര് ഇന്സ്റ്റാള് ചെയ്യണമെങ്കില് അതിന്റെ സെറ്റപ്പ് ഫയല് തേടുകയാണ് വിന്ഡോസ് ഉപയോക്താക്കള് ചെയ്യുക. ഇത് സിഡിയില് നിന്ന് പകര്ത്തുകയോ ഔദ്യോഗിക വെബ്സൈറ്റില് നിന്ന് ഡൗണ്ലോഡ് ചെയുകയോ ചെയ്യുന്നു (അനധികൃത സ്രോതസ്സുകളില് നിന്നോ പെന്ഡ്രൈവ് വഴിയോ പകര്ത്തുമ്പോള് ചിലര്ക്ക് ബോണസ്സായി വൈറസ്സും കിട്ടുന്നു). ഈ ഫയല് ഡബിള് ക്ലിക്ക് ചെയ്ത് പ്രവര്ത്തിപ്പിക്കുകയും അതിലെ നിര്ദേശങ്ങള് പിന്തുടരുകയുമാണ് ഉപയോക്താവ് ചെയ്യേണ്ടത്. മറ്റൊരു തരത്തില് പറഞ്ഞാല്, വിന്ഡോസിനെ ലക്ഷ്യമിട്ടു വരുന്ന മിക്ക പാക്കേജുകള്ക്കും അതിന്റേതായ ഒരു സെറ്റപ്പ്/ഇന്സ്റ്റളേഷന് പ്രോഗ്രാം ഉണ്ടായിരിക്കും.
എന്നാല് ഈ രീതിക്ക് ഗ്നു/ലിനക്സില് പ്രചാരമില്ല. ഗ്നു/ലിനക്സില് പ്രചാരമുള്ള രീതികള് ഇവയാണ്:
- ഓണ്ലൈന് റെപ്പൊസിറ്ററികള്
- .deb, .rpm പോലുള്ള പാക്കേജ് ഇന്സ്റ്റാളര് ഫയലുകള്
- ഇന്സ്റ്റളേഷന് ആവശ്യമില്ലാത്ത സംവിധാനങ്ങള് (സിപ്പ് ഫയലുകള്, ആപ്പ്ഇമേജ്, ...)
- .run ഫയലുകള്
- സോഴ്സ് കോഡില് നിന്ന് പ്രോഗ്രാം കംപൈല് ചെയ്തെടുക്കുന്ന രീതി.
ഇന്റര്നെറ്റ് കണക്ഷനുണ്ടെങ്കില് ഏറ്റവും നല്ലത് ഓണ്ലൈന് റെപ്പോസിറ്ററികളില്നിന്ന് നേരിട്ട് ഇന്സ്റ്റാള് ചെയ്യുകയാണ്. മൊബൈലിലെ ആപ്സ്റ്റോറുകളുടെ മറ്റൊരു പതിപ്പാണിത്. ഔദ്യോഗികസ്രോതസ്സുകളില്നിന്നുള്ള ഏറ്റവും പുതിയ പതിപ്പുകള് തന്നെ ലഭ്യമാകുന്നു എന്നതാണ് ഇതിന്റെ ഗുണം.
വിന്ഡോസിലെ .msi സെറ്റപ്പ് ഫയലുകളോട് സാമ്യമുള്ള ഫയലുകളാണ് .deb, .rpm പോലുള്ള ഇന്സ്റ്റാളര് ഫയലുകള്. ഒരു പാക്കേജിന്റെ ഇന്സ്റ്റാളര് ഫയല് സംഘടപ്പിച്ചാല് അത് ലളിതമായി ഡബിള് ക്ലിക്ക് ചെയ്തുതുറന്ന് ഇന്സ്റ്റാള് ചെയ്യാം. ഡിപ്പന്ഡന്സികള് പരിഹരിക്കുന്നതാണ് ഇതിലൊരു പ്രശ്നമുള്ളത് (വഴിയേ വിശദമാക്കാം).
ഫയര്ഫോക്സ്, ടോര് ബ്രൗസര്, മോസില്ലാ തണ്ടര്ബേഡ് തുടങ്ങി ഒരുപാട് പാക്കേജുകള് ഇന്സ്റ്റളേഷന് ആവശ്യമില്ലാത്ത സിപ്പ് ഫയലുകളായി വരുന്നുണ്ട്. ഇവ അണ്സിപ്പ് ചെയ്താല് അതിനുള്ളിലെ പ്രധാനഫയല് തുറന്ന് പ്രോഗ്രാം നേരിട്ട് പ്രവര്ത്തിപ്പിക്കാം.
ഇന്സ്റ്റാള് ചെയ്യാവുന്നതോ അല്ലാതെതന്നെ ഉപയോഗിക്കാവുന്നതോ ആയ പാക്കേജുകള് .run ഫയല് ആയിവരാം.
സ്വതന്ത്രസോഫ്റ്റ്വെയര് പാക്കേജുകളെല്ലാംതന്നെ സോഴ്സ് കോഡില്നിന്ന് കംപൈല് ചെയ്തെടുക്കാവുന്ന രൂപത്തില് ലഭ്യമാണ്. സ്വാഭാവികമായും ഇതിനൊരല്പം ബുദ്ധിമുട്ടുണ്ട്. ഈ രീതി മാത്രം പരീക്ഷിക്കുന്നതുകൊണ്ടാണ് ഗ്നു/ലിനക്സിലെ പാക്കേജ് ഇന്സ്റ്റളേഷന് ആകെമൊത്തം ബുദ്ധിമുട്ടാണെന്ന തെറ്റിദ്ധാരണ പലരിലുമുണ്ടാവുന്നത്.
റെപ്പോസിറ്ററികള്ക്കും .deb പോലുള്ള ഇന്സ്റ്റാളര് ഫയലുകള്ക്കും കൃത്യമായ ഘടനയും പ്രവര്ത്തനരീതിയുമുണ്ട്. പതിനായിരക്കണക്കിന് പാക്കേജുകള് ഈ സ്റ്റാന്ഡേഡുകള് പിന്തുടര്ന്ന് ലഭ്യമാവുന്നുമുണ്ട്. സോഴ്സ് കോഡും ഇതുപോലെ കൃത്യമായ ഒരു ഘടനയില് ലഭ്യമാകും. എന്നാല് .run ഫയലുകളും സിപ്പ് ഫയലുകളുമെല്ലാം നിര്മാതാവിന്റെ മനോധര്മമനുസരിച്ച് പടച്ചുവിടുന്നവയാണ്. ഉപയോക്താവിന് എളുപ്പമാകും എന്ന് അവര് വിശ്വസിക്കുന്ന രീതിയില് ഇത്തരം ഫയലുകള് പ്രവര്ത്തിക്കുന്നു.
പാക്കേജ് മാനേജറുകളും റെപ്പോസിറ്ററികളും
വിവിധ സോഫ്റ്റ്വെയര് ഇന്സ്റ്റളേഷന് രീതികള് പരിചയപ്പെടുംമുമ്പ് മനസ്സിലാക്കേണ്ട രണ്ട് അടിസ്ഥാന ആശയങ്ങളാണിവ. ഒരു ഓപ്പറേറ്റിങ് സിസ്റ്റത്തിലെ അധിക സോഫ്റ്റ്വെയര് പാക്കേജുകളുടെ ഇന്സ്റ്റളേഷനും പുതുക്കലും നീക്കം ചെയ്യലുമെല്ലാം കൈകാര്യം ചെയ്യുന്ന കേന്ദ്രീകൃതസംവിധാനമാണ് 'പാക്കേജ് മാനേജ്മെന്റ് സിസ്റ്റം' അഥവാ 'പാക്കേജ് മാനേജര്'. വിന്ഡോസ് ഉപയോക്താക്കള്ക്ക് ഈ ആശയം അത്ര പരിചിതമല്ല. അവിടെ ആവശ്യമുള്ള പ്രോഗ്രാമുകളുടെ സെറ്റപ്പ് ഫയല് തിരഞ്ഞു കണ്ടെത്തുന്നതും നീക്കം ചെയ്യാനുള്ള അണ്ഇന്സ്റ്റാള് ഫയല് പ്രവര്ത്തിപ്പിക്കുന്നതുമെല്ലാം ഉപയോക്താവ് തന്നെയാണല്ലോ. എന്നാല് ഗ്നു/ലിനക്സിലെ പാക്കേജ് മാനേജറുകള് ഇതെല്ലാം സ്വയം ഏറ്റെടുക്കുന്നു. അതോടെ പാക്കേജുകളുടെ ഇന്സ്റ്റളേഷന് സുഗമവും സുരക്ഷിതവുമാകുന്നു.
ഔദ്യോഗിക സ്രോതസ്സുകളില്നിന്നുതന്നെ ഫയലുകള് കണ്ടെത്താനും 'ഡിപ്പെന്ഡന്സികള്' (ഒരു സോഫ്റ്റ്വെയര് പ്രവര്ത്തിപ്പിക്കാനാവശ്യമായ മറ്റു പാക്കേജുകള്) കണ്ടെത്തി ഇന്സ്റ്റാള് ചെയ്യാനുമെല്ലാം പാക്കേജ് മാനേജറുകള്ക്കാവും. മിക്ക പാക്കേജുകളും ഇന്സ്റ്റാള് ചെയ്യുമ്പോള് റീസ്റ്റാര്ട്ട് ചെയ്യാതെ തന്നെ മാറ്റങ്ങള് ലഭ്യമാകുന്നത് ഇവയുടെ മിടുക്കുകൊണ്ടാണ്. ഡെബീയനിലും ഉബുണ്ടുവിലും മറ്റും ഉപയോഗിയ്ക്കുന്ന APT, ഫെഡോറയിലെ RPM, ആര്ച്ച് ലിനക്സിലെ pacman എന്നിവയെല്ലാം ഇതിനുദാഹരണങ്ങളാണ്. ഇവ അടിസ്ഥാനമാക്കി പ്രവര്ത്തിക്കുന്ന കമാന്ഡ് ലൈന് പ്രോഗ്രാമുകളോ ഉബുണ്ടു സോഫ്റ്റ്വെയര് സെന്റര് പോലുള്ള ഗ്രാഫിക്കല് ആപ്ലിക്കേഷനുകളോ ആണ് ഒരു സാധാരണ ഉപയോക്താവ് നേരിട്ടുപയോഗിക്കുക.
ഇനി റെപ്പോസിറ്ററികളുടെ കാര്യം. ഒരുപാട് പാക്കേജുകളുടെ ഇന്സ്റ്റളേഷന് ഫയലുകള് സംഭരിച്ചുവച്ചിരിക്കുന്ന സംവിധാനങ്ങളാണിവ. പ്ലേ സ്റ്റോര് പോലെ. ഇത്തരം സംഭരണികള് ഓണ്ലൈനായോ സി.ഡി.യിലും മറ്റും ഓഫ്ലൈനായോ ഉണ്ടാവാം. ഇതില് നിന്നാണ് പാക്കേജ് മാനേജറുകള് അവര്ക്കാവശ്യമായ ഫയലുകള് കണ്ടെത്തുന്നത്. ഉദാഹരണത്തിന്, ഉബുണ്ടു ഉപയോഗിക്കുന്ന ഒരാള് അതിലെ പാക്കേജ് മാനേജറായ ഉബുണ്ടു സോഫ്റ്റ്വെയര് സെന്റര് തുറന്ന് ക്രോമിയം ബ്രൗസര് ഇന്സ്റ്റാള് ചെയ്യാനാവശ്യപ്പെടുന്നു. അതോടെ ഉബുണ്ടു സോഫ്റ്റ്വെയര് സെന്ററിന്റെ പിന്നില് പ്രവര്ത്തിക്കുന്ന APT ജോലി തുടങ്ങുന്നു. ഉബുണ്ടുവിന്റെ ഔദ്യോഗിക ഓണ്ലൈന് റെപ്പോസിറ്ററിയില്നിന്ന് ക്രോമിയത്തിന്റെയും ബന്ധപ്പെട്ട മറ്റു പാക്കേജുകളുടെയും ഇന്സ്റ്റളേഷന് ഫയല് ഡൗണ്ലോഡ് ചെയ്യുകയാണ് ആദ്യ പടി. തുടര്ന്ന് ഇതോരോന്നായി ഇന്സ്റ്റാള് ചെയ്യുന്നു. ഈ പ്രക്രിയയൊന്നും ഉപയോക്താവ് അറിയേണ്ടതില്ല. പാക്കേജുകളുടെ ആധികാരികത പരിശോധിക്കാനും ഡിപ്പെന്ഡന്സി പ്രശ്നം പരിഹരിക്കാനും അയാള് മെനക്കെടുകയും വേണ്ട.
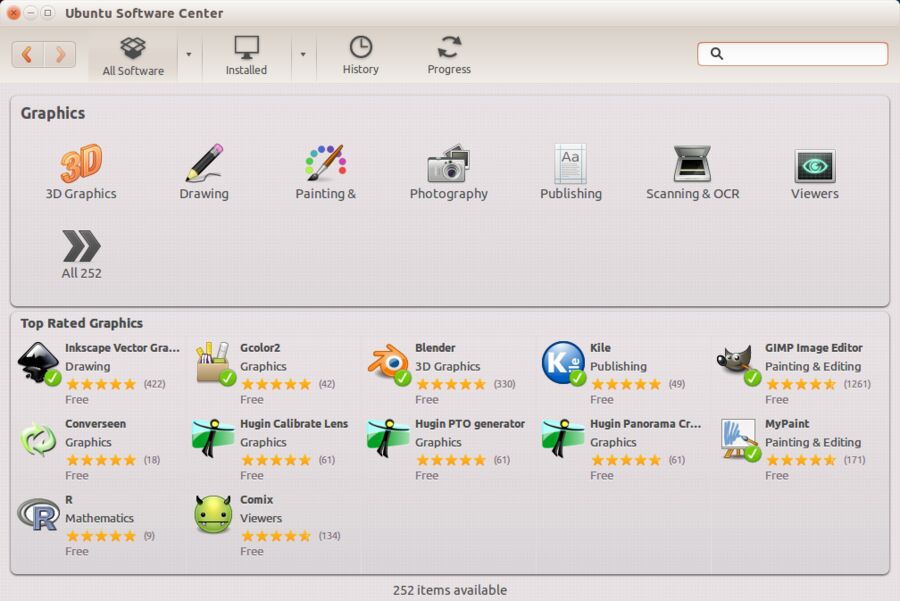
റെപ്പോസിറ്ററികളില്നിന്നുള്ള ഇന്സ്റ്റളേഷന്
ഇന്റര്നെറ്റ് കണക്ഷനുണ്ടെങ്കില് ഏറ്റവും നല്ലത് ഓണ്ലൈന് റെപ്പോസിറ്ററികളില്നിന്ന് ഇന്സ്റ്റാള് ചെയ്യുകയാണെന്ന് പറഞ്ഞല്ലോ. ഉബുണ്ടു സോഫ്റ്റ്വെയര് സെന്റര് പോലുള്ള ഗ്രാഫിക്കല് ആപ്ലിക്കേഷനുകള് ഉപയോഗിച്ചോ apt-get പോലുള്ള കമാന്ഡ് ലൈന് ടൂളുകളുപയോഗിച്ചോ ആണ് ഇതുചെയ്യേണ്ടത്.
പുത്തന്തലമുറ പാക്കേജ് മാനേജറുകള്
മിക്ക ഡെസ്ക്ടോപ്പ് ഗ്നു/ലിനക്സ് ഡിസ്ട്രിബ്യൂഷനുകള്ക്കുമൊപ്പം ഉപയോഗിക്കാനെളുപ്പമുള്ള ഏതെങ്കിലുമൊരു പാക്കേജ് മാനേജര് ഉണ്ടായിരിക്കും. ഉബുണ്ടു സോഫ്റ്റ്വെയര് സെന്റര്, ഗ്നാം സോഫ്റ്റ്വെയര്, സിനാപ്റ്റിക് (Synaptic) തുടങ്ങിയവ ഇതിനുദാഹരണങ്ങളാണ്. നിങ്ങളുപയോഗിക്കുന്ന ഡിസ്ട്രിബ്യൂഷനിലെ പ്രധാനമെനുവില് സിസ്റ്റം, അഡ്മിനിസ്ട്രേഷന് പോലുള്ള വിഭാഗങ്ങളില് പരതിയാല് ഇവ കണ്ടെത്താം. ആധുനിക ഇന്റര്ഫെയ്സുള്ള ഉബുണ്ടു യൂണിറ്റിയിലും ഗ്നോം ഡെസ്ക്ടോപ്പിലുമെല്ലാം കീബോഡിലെ സൂപ്പര് കീ (വിന്ഡോസ് കീ) അമര്ത്തിയ ശേഷം software എന്ന് ടൈപ്പുചെയ്താല്ത്തന്നെ ഇവയിലേതെങ്കിലുമൊന്ന് പ്രത്യക്ഷപ്പെടും.
ഒരു ആപ്സ്റ്റോറിന്റെ വെബ്സൈറ്റില് കയറിയ പ്രതീതിയാണ് പുതിയ പാക്കേജ് മാനേജറുകള് തുറന്നാല്. വിഭാഗം തിരിച്ച് പാക്കേജുകള് പട്ടികപ്പെടുത്തിയിരിക്കുന്നു. ഇന്റര്നെറ്റ് കണക്ഷനില്ലെങ്കിലും പാക്കേജുകള് ബ്രൗസ് ചെയ്യാം. ഇന്സ്റ്റാള് ചെയ്യാന് മാത്രമേ ഇന്റര്നെറ്റ് കണക്ഷന് ആവശ്യമുള്ളൂ.
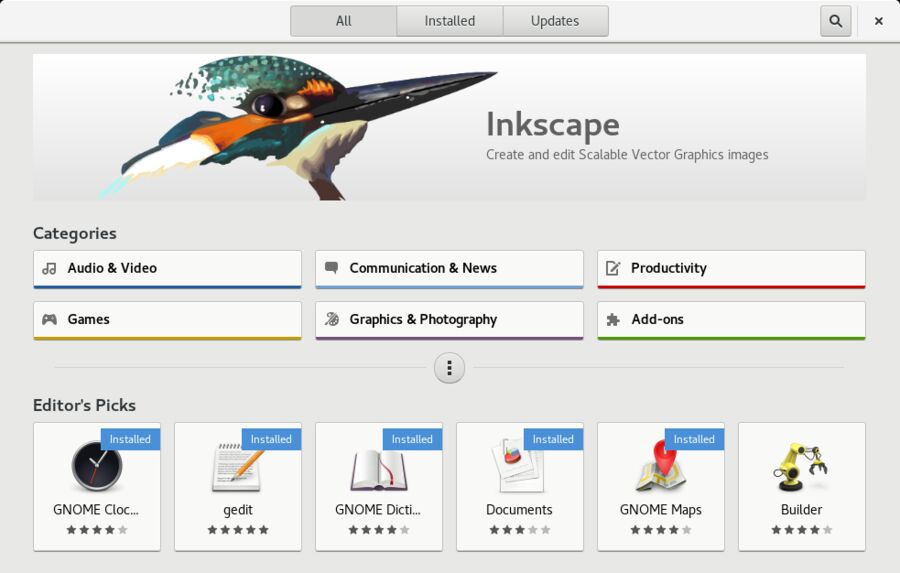
ഉബുണ്ടു സോഫ്റ്റ്വെയര് സെന്ററിനോളം 'ന്യൂജന്' അല്ല സിനാപ്റ്റിക്. എന്നാല് ഏറെ സൗകര്യവും നിയന്ത്രണവും ഇത് തരുന്നുണ്ട്. ഉബുണ്ടു പോലുള്ള ഡെബീയന് അധിഷ്ഠിത ഡിസ്ട്രിബ്യൂഷനുകള് ഉപയോഗിക്കുന്നവര് തങ്ങളുടെ നിലവിലെ പാക്കേജ് മാനേജറിന്റെ സഹായത്തോടെ സിനാപ്റ്റിക് ഇന്സ്റ്റാള് ചെയ്യുന്നത് നന്നായിരിക്കും.
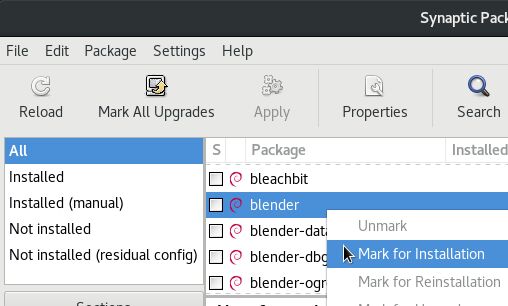
സിനാപ്റ്റിക് തുറന്നാല് എല്ലാ പാക്കേജുകളും പട്ടികപ്പെടുത്തിക്കാണാം. ഈ പട്ടിക പുതുക്കാന് ടൂള്ബാറിലെ Reload ബട്ടണ് അമര്ത്താം. പട്ടികയിലെ പച്ച അടയാളമുള്ള പാക്കേജുകള് ഇന്സ്റ്റാളായവയും വെള്ള അടയാളമുള്ളവ ഇന്സ്റ്റാള് ചെയ്യാവുന്നവയുമാണ്. ഇടതുവശത്തെ ലിസ്റ്റില് Installed, Not installed, Installed (upgradable) തുടങ്ങി വിവിധ ഓപ്ഷനുകള് കാണാം. ഇവയില് ക്ലിക്ക് ചെയ്തും പാക്കേജുകളെ തരംതിരിയ്ക്കാം.
ഒരു പാക്കേജില് റൈറ്റ് ക്ലിക്ക് ചെയ്ത് Mark for Installation, Mark for Upgrade തുടങ്ങിയ ഓപ്ഷനുകളില് വേണ്ടത് തെരഞ്ഞെടുക്കാം. മുകളിലെ ടൂള്ബാറിലെ Apply ക്ലിക്ക് ചെയ്യുമ്പോഴാണ് ഈ മാറ്റങ്ങള് നടപ്പിലാവുക.
കമാന്ഡ് ലൈന് വഴി
തുടക്കക്കാരെ വെറുപ്പിക്കുന്ന ഒന്നാണ് അക്ഷരങ്ങള് മാത്രമുള്ള കമാന്ഡ് ലൈന് ഇന്റര്ഫെയ്സ്. എന്നാല് ഗ്നു/ലിനക്സ് എന്തുകൊണ്ട് എളുപ്പമുള്ളതാകുന്നു എന്ന ചോദ്യത്തിന് വിദഗ്ധര് തരുന്ന ഉത്തരവും ഇതേ കമാന്ഡ് ലൈന് തന്നെയായിരിക്കും. 'apt-get install firefox gimp' എന്ന ഒരൊറ്റ കമാന്ഡുകൊണ്ട് ഫയര്ഫോക്സിന്റെയും ജിമ്പിന്റെയും ഇന്സ്റ്റളേഷനും പുതുക്കലും നടക്കുമെങ്കില്, അലോചിച്ചുനോക്കൂ, അതെത്ര മനോഹരമാണ്!
(കമാന്ഡ് ലൈന് ഉപയോഗിക്കാന് അറിയാത്തവര്ക്കായി: Terminal എന്ന പ്രോഗ്രാം തുറന്നാണ് കമാന്ഡുകള് നല്കേണ്ടത്. പ്രധാനമെനുവില് തിരഞ്ഞാല് ഇതു ലഭിക്കും. Ctrl + Alt + T അമര്ത്തിയാലും കിട്ടിയെന്നുവരാം.)
ഉബുണ്ടു അടക്കമുള്ള ഡെബീയന് അധിഷ്ഠിത ഡിസ്ട്രിബ്യൂഷനുകളില് apt-get എന്ന കമാന്ഡ് ഉപയോഗിച്ചാണ് പാക്കേജുകളുടെ ഇന്സ്റ്റളേഷനും മറ്റും നടത്തേണ്ടത്. 'apt-get install PACKAGENAME' എന്ന രീതിയില് കമാന്ഡ് നല്കിയാല് പാക്കേജ് ഇന്സ്റ്റാളാകും. നീക്കം ചെയ്യാന് 'apt-get remove PACKAGENAME' ഉപയോഗിക്കാം. ഇന്സ്റ്റളേഷനുമുമ്പ് പാക്കേജുകളുടെ പട്ടിക പുതുക്കാന് 'apt-get update' കൊടുക്കണം. ഒരു ഉദാഹരണം താഴെ:
sudo apt-get update sudo apt-get install firefox
ഫയര്ഫോക്സ് ഇന്സ്റ്റാള് ചെയ്യാനുള്ള കമാന്ഡാണിത്. ആദ്യമേ ഇന്സ്റ്റാള് ആയിട്ടുണ്ടെങ്കില് അപ്ഡേറ്റ് ചെയ്യാന് ശ്രമിക്കും. സൂപ്പര് യൂസര് അധികാരത്തിനുള്ളതാണ് sudo കമാന്ഡ് (നിങ്ങള് റൂട്ട് ആണെങ്കില് ഇതുവേണ്ട). ഇതുകൊടുത്താല് പാസ്വേഡ് ചോദിക്കും. ടൈപ്പ് ചെയ്ത് എന്ററമര്ത്താം. പാസ്വേഡ് നല്കുമ്പോള് സ്ക്രീനില് ഒന്നും കാണാത്തത് കാര്യമാക്കേണ്ട.
പാക്കേജുകളുടെ പേര് നല്കുമ്പോള് ശ്രദ്ധിക്കണം. മിക്ക പാക്കേജുകളുടെയും പേര് ചെറിയക്ഷരത്തിലായിരിക്കും. അത് അതുപോലെ കൊടുക്കണം. ഒന്നിലേറെ പാക്കേജുകളുണ്ടെങ്കില് സ്പെയ്സിട്ട് വേര്തിരിക്കാം. ഉദാഹരണം:
sudo apt-get install firefox gimp inkscape vlc
ഫെഡോറയില് apt-get എന്നതിനുപകരം dnf ആണ് ഉപയോഗിക്കേണ്ടത് (മുമ്പ് yum എന്ന ടൂളിനായിരുന്നു പ്രചാരം). ആര്ച്ച് ലിനക്സില് 'apt-get install' എന്നതിനുപകരം 'pacman -S' എന്നും 'apt-get remove' എന്നതിനുപകരം 'pacman -R' എന്നും ഉപയോഗിക്കാം.
സോഫ്റ്റ്വെയര് സ്രോതസ്സുകള് ചേര്ക്കാം, പുതുക്കാം
നാം തിരഞ്ഞെടുത്ത ഓണ്ലൈന് റെപ്പോസിറ്ററികളില്നിന്നുള്ള എല്ലാ പാക്കേജുകളുടെയും പേരുവിവരം കംപ്യൂട്ടറില് എപ്പോഴുമുണ്ടാകും. അതുകൊണ്ടാണ് ഇന്റര്നെറ്റ് ഇല്ലാത്തപ്പോഴും പാക്കേജുകള് ബ്രൗസ് ചെയ്യാന് നമുക്കാവുന്നത്. ഒരു പാക്കേജ് ഇന്സ്റ്റാള് ചെയ്യാനാവശ്യപ്പെടുമ്പോള് ബന്ധപ്പെട്ട ഫയലുകള് എവിടെനിന്ന്, ഏത് റെപ്പോസിറ്ററിയില്നിന്ന് ഡൗണ്ലോഡ് ചെയ്യണം എന്ന് പാക്കേജ് മാനേജര് തീരുമാനിക്കുന്നതും ഈ പട്ടികയുടെ സഹായത്തോടെയാണ്. ഈ പട്ടിക പുതുക്കുമ്പോഴാണ് പുതിയ പാക്കേജുകളെക്കുറിച്ചും അപ്ഡേറ്റുകളെക്കുറിച്ചുമെല്ലാമുള്ള വിവരം ലഭിക്കുക. ഏത് പാക്കേജ് ഇന്സ്റ്റാള് ചെയ്യുന്നതിനുമുമ്പും സിനാപ്റ്റിക്കില് റീലോഡ് ബട്ടണമര്ത്തുന്നതും apt-get update പോലുള്ള കമാന്ഡുകള് പ്രവര്ത്തിപ്പിക്കുന്നതുമെല്ലാം ഇതിനുവേണ്ടിയാണ്.
ഏതെല്ലാം റെപ്പോസിറ്ററികളില്നിന്നുള്ള പാക്കേജുകള് ലഭ്യമാകണമെന്ന് തീരുമാനിക്കാന് 'സോഫ്റ്റ്വെയര് സോഴ്സസ്' ക്രമീകരിക്കണം. മിക്കവാറും പ്രധാനപ്പെട്ട ഔദ്യോഗിക റെപ്പോസിറ്ററികളെല്ലാം ആദ്യമേ എനേബിള് ആക്കിവച്ചിട്ടുണ്ടാകും. എന്നിട്ടും ചില പാക്കേജുകള് ലഭ്യമാകാതെവരുമ്പോഴാണ് നമുക്ക് അധികറെപ്പോസിറ്ററികള് ചേര്ക്കേണ്ടിവരിക. ഉദാഹരണത്തിന്, (സ്വതന്ത്രസോഫ്റ്റ്വെയര് അല്ലാത്ത) ചില പ്രൊപ്രൈറ്ററി ഡ്രൈവറുകളും എംപീത്രീ പോലുള്ളവയക്കുള്ള കോഡക്കുകളും ഇന്സ്റ്റാള് ചെയ്യാന് 'റിസ്ട്രിക്റ്റഡ്' റെപ്പോസിറ്ററികള് എനേബിള് ചെയ്യേണ്ടിവരും.
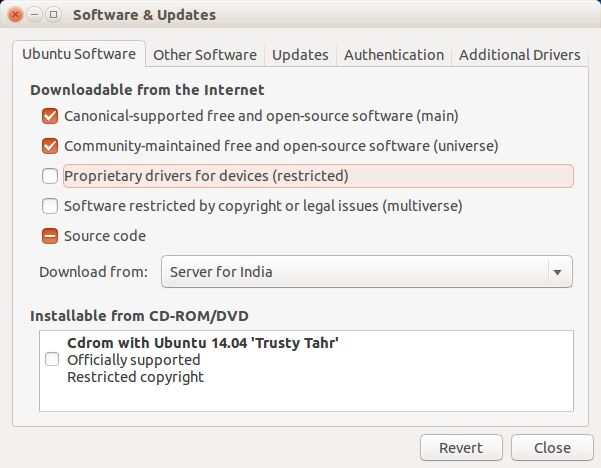
പാക്കേജ് മാനേജറുകളില്ത്തന്നെ ഇതിനുള്ള സൗകര്യമുണ്ടാകും. ഉദാഹരണത്തിന്, സിനാപ്റ്റിക്കില് Settings > Repositories എന്ന ക്രമത്തില് ഇതെടുക്കാം. ഉബുണ്ടുവിലും പുതിയ ഗ്നോമിലുമെല്ലാം സൂപ്പര് കീ (വിന്ഡോസ് കീ) അമര്ത്തി software എന്നു തിരഞ്ഞാല്ത്തന്നെ Software & Updates പോലുള്ള പേരുകളില് ഇത് ലഭ്യമാകും. ഡെബീയനും മറ്റും ഉപയോഗിക്കുന്ന കമാന്ഡ് ലൈന് വിദഗ്ധര്ക്ക് /etc/apt/sources.list എന്ന ഫയല് എഡിറ്റ് ചെയ്തും ഇതുചെയ്യാം.
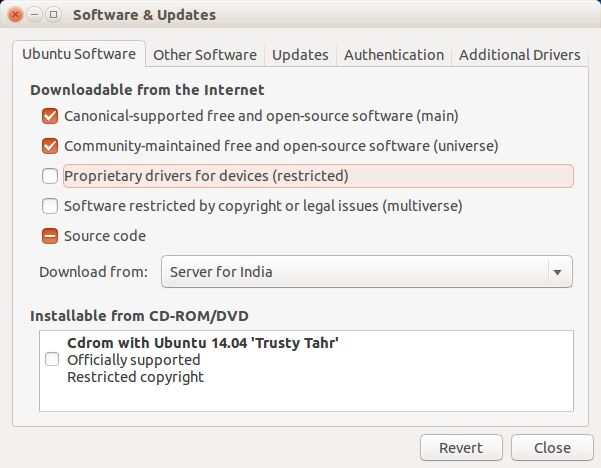
ഉബുണ്ടുവില് പിപിഎ (പേഴ്സണല് പാക്കേജ് ആര്ക്കൈവ്) ചേര്ക്കുന്ന പതിവുമുണ്ട്. തത്കാലം അതിലേക്ക് കടക്കുന്നില്ല.
കുറിപ്പ്: വിശ്വസ്തമായ സോഫ്റ്റ്വെയര് സ്രോതസ്സുകള് മാത്രം ഉപയോഗിക്കുക.
സുരക്ഷ
പ്രമുഖ ഡിസ്ട്രിബ്യൂഷനുകളുടെയെല്ലാം ഡിഫോള്ട്ട് റെപ്പോസിറ്ററികള് ഏറെ സുരക്ഷിതമായിരിക്കും. സ്വതന്ത്രസോഫ്റ്റ്വെയര് ആശയഗതി പിന്തുടരുന്നതുകൊണ്ടും സോഴ്സ് കോഡ് ലഭ്യമായതുകൊണ്ടും പ്ലേ സ്റ്റോര് പോലെ ഇവയില് മാല്വെയര് ഉണ്ടാവാനിടയില്ല. അറിയാതെ കയറിക്കൂടുന്ന പിഴവുകള് (Vulnerabilities) ഇവയിലുമുണ്ടാവാമെങ്കിലും (അത് തടയാന് കോര്പ്പറേറ്റുകള്ക്കുപോലും യാതൊരു നിവൃത്തിയുമില്ല) അവ പരിഹരിക്കുന്നമാത്രയില് അപ്ഡേറ്റുകള് ലഭ്യമാവും എന്ന മെച്ചമുണ്ട്.
ഓഫ്ലൈന് റെപ്പോസിറ്ററികള്
ഓണ്ലൈന് റെപ്പോസിറ്ററികള് കൈകാര്യം ചെയ്ത അതേ രീതിയില്ത്തന്നെ ഓഫ്ലൈന് റെപ്പോസിറ്ററികളും ഉപയോഗിക്കാനാവും. സിഡിയില്നിന്നും പെന്ഡ്രൈവില്നിന്നുമെല്ലാം കൂട്ടത്തോടെ പാക്കേജുകള് ഇന്സ്റ്റാള് ചെയ്യാന് ഇതുസഹായിക്കും. ഇന്റര്നെറ്റ് ബാന്ഡ്വിഡ്ത് ലാഭിക്കാന് ഒരുതവണ ഡൗണ്ലോഡ് ചെയ്ത പാക്കേജുകള് ചേര്ത്ത് ലോക്കല് നെറ്റ്വര്ക്കില് മറ്റു കംപ്യൂട്ടറുകള്ക്കായി റെപ്പോസിറ്ററി തയ്യാറാക്കുകയും ചെയ്യാം. എന്നാല് ആവശ്യക്കാര് കുറവായിരിക്കുമെന്നതിനാല് ഇവയുടെ വിശദാംശത്തിലേക്ക് തത്കാലം കടക്കുന്നില്ല.
.deb പോലുള്ള ഇന്സ്റ്റാളര് ഫയലുകള്
ഓഫ്ലൈനായി കോപ്പി ചെയ്തുപയോഗിക്കുന്ന ഇന്സ്റ്റളേഷന് ഫയലുകള് ഗ്നു/ലിനക്സിലുമുണ്ട്. ഉബുണ്ടു അടക്കമുള്ള ഡെബീയന് അധിഷ്ഠിത ഡിസ്ട്രോകളില് ഉപയോഗിക്കുന്ന .deb, ഫെഡോറ അടക്കമുള്ള റെഡ് ഹാറ്റ് അധിഷ്ഠിത ഡിസ്ട്രോകളില് ഉപയോഗിക്കുന്ന .rpm എന്നിവയാണ് പ്രചാരമുള്ള ഇന്സ്റ്റാളര് ഫയലുകള്. ഇവ പരസ്പരം കണ്വേര്ട്ട് ചെയ്തുപയോഗിക്കാം (alien എന്ന കമാന്ഡ് ലൈന് ടൂള് വഴി). റെപ്പോസിറ്ററികളുടെ പിന്നില് പ്രവര്ത്തിക്കുന്നത് സത്യത്തില് ഇത്തരം ഫയലുകള് തന്നെയാണ്.
ഒരു ഇന്സ്റ്റാളര് ഫയല് (ഡൗണ്ലോഡ് ചെയ്തോ മറ്റോ) സംഘടിപ്പിച്ചുകഴിഞ്ഞാല് ഡബിള് ക്ലിക്ക് ചെയ്തുതന്നെ തുറക്കാനായേക്കും. ഇന്സ്റ്റാള് ബട്ടണും കാണും. അത് ക്ലിക്ക് ചെയ്ത് അഡ്മിനിസ്ട്രേറ്റര് പാസ്വേഡ് കൊടുക്കുന്നതോടെ ഇന്സ്റ്റളേഷന് പൂര്ത്തിയാവും.
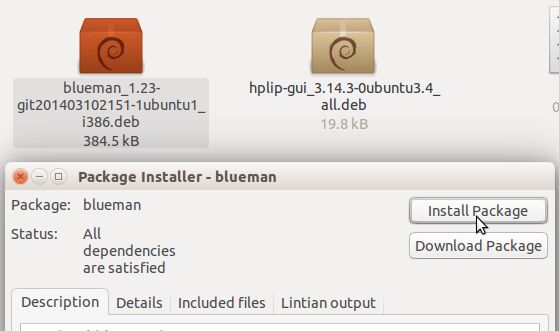
കൂടുതല് വിവരങ്ങള് കൊടുക്കേണ്ടതോ നെക്സ്റ്റ് അടിച്ചുപോകേണ്ടതോ ആയ ബുദ്ധിമുട്ടൊന്നും ഇവിടെയില്ല. എന്നാല് ഡബിള് ക്ലിക്ക് ചെയ്താല് കൃത്യമായി തുറക്കാത്ത പ്രശ്നം വരാം. റൈറ്റ് ക്ലിക്ക് ചെയ്ത് ഏതെങ്കിലും പാക്കേജ് മാനേജറില് തുറക്കാന് ശ്രമിക്കുക.
ഡിപ്പന്ഡന്സികളാണ് മറ്റൊരു പ്രശ്നം. ഒരു പാക്കേജ് ഇന്സ്റ്റാള് ചെയ്യണമെങ്കില് വേറെ ചില പാക്കേജുകള് ആദ്യം ഇന്സ്റ്റാള് ചെയ്യേണ്ടിവരാം. പാക്കേജ് മാനേജറുകളുടെ സഹായത്തോടെ റെപ്പോസിറ്ററികളില്നിന്ന് ഇന്സ്റ്റാള് ചെയ്യുമ്പോള് ഇതെല്ലാം അവ നോക്കുമായിരുന്നു. ഇവിട നാം എറര് മെസേജുകള് ശ്രദ്ധയോടെ വായിച്ചുനോക്കുകയും ആവശ്യമുള്ള ഡിപ്പന്ഡന്സികള് ഇന്സ്റ്റാള് ചെയ്തുകൊടുക്കുകയും വേണം.
ഇന്സ്റ്റാളര് ഫയലുകള് സംഘടിപ്പിക്കുമ്പോള് ആര്ക്കിടെക്ചര് പോലുള്ള (32-ബിറ്റും 64-ബിറ്റും) വിവരങ്ങളും ശ്രദ്ധിക്കണം. നിങ്ങളുടെ ഓപ്പറേറ്റിങ് സിസ്റ്റം എത്ര ബിറ്റാണെന്നറിയാന് സിസ്റ്റം സെറ്റിങ്സിലെ ഡീറ്റെയില്സ് വിഭാഗമോ സിസ്റ്റം മോണിറ്റര് പോലുള്ള പ്രോഗ്രാമുകളോ ഉപയോഗിക്കാം.
സോഴ്സ് കോഡില് നിന്ന് കംപൈല് ചെയ്യാം
സോഴ്സ് കോഡ് ലഭിക്കുന്നതും അവയില് മാറ്റംവരുത്തി കംപൈല് ചെയ്യാനാവുന്നതും സ്വതന്ത്രസോഫ്റ്റ്വെയര് പാക്കേജുകളെ ആകര്ഷകമാക്കുന്നു. എന്നാല് ഇതൊരല്പം ബുദ്ധിമുട്ടുള്ള പരിപാടിയുമാണ്. 'സോഴ്സ് ടാര്ബോളുകള്' എന്ന പേരില് .tar.gz പോലുള്ള കംപ്രസ്ഡ് ആര്ക്കൈവുകളായാവും സോഴ്സ്കോഡ് വരിക. ഇത് അണ്സിപ്പ് ചെയ്യണം. ഇനി ഇതിനുള്ളിലെ INSTALL ഫയലോ README ഫയലോ വായിച്ച് നിര്ദേശങ്ങള് പിന്തുടരണം. അണ്സിപ്പ് ചെയ്തുകിട്ടിയ ഈ ഫോള്ഡറില് ടെര്മിനല് തുറന്നശേഷം './configure', 'make', 'make install' എന്നീ കമാന്ഡുകള് ക്രമത്തില് പ്രവര്ത്തിപ്പിച്ചാല് കംപൈലേഷനും ഇന്സ്റ്റളേഷനും നടക്കുന്ന രീതിയിലാണ് മിക്ക സോഴ്സ് ടാര്ബോളുകളും വരുന്നത്.
നേരിട്ട് പ്രവര്ത്തിപ്പിക്കാവുന്നവയും പുതിയ സങ്കേതങ്ങളും
ഫയര്ഫോക്സ്, ക്രോമിയം ബ്രൗസര് പോലുള്ള പാക്കേജുകള് ഗ്നു/ലിനക്സിനുവേണ്ടി ഡൗണ്ലോഡ് ചെയ്യുമ്പോള് ലഭിക്കുക ഒരു ആര്ക്കൈവ് (സിപ്പ്) ഫയലായിരിക്കും. ഇത് അണ്കംപ്രസ് ചെയ്താല് ഉള്ളില് ഒരുപാട് ഫയലുകള് കാണാം. കൂട്ടത്തില് firefox, chrome തുടങ്ങി മനസ്സിലാവുന്ന രൂപത്തില്ത്തന്നെ പ്രധാനഫയലുണ്ടായിരിക്കും. ഇത് ഡബിള് ക്ലിക്ക് ചെയ്ത് പ്രവര്ത്തിപ്പിക്കാം. പ്രവര്ത്തിക്കുന്നില്ലെങ്കില് റൈറ്റ് ക്ലിക്ക് ചെയ്ത് പ്രോപ്പര്ട്ടീസെടുത്ത് എക്സിക്യൂട്ട് ചെയ്യാനുള്ള പെര്മിഷന് കൊടുത്ത ശേഷം വീണ്ടും ശ്രമിക്കാം.
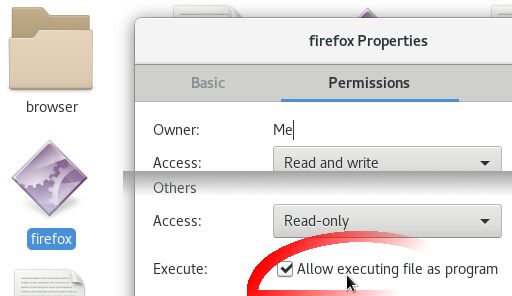
ഡബിള് ക്ലിക്ക് ചെയ്ത് നേരിട്ട് പ്രവര്ത്തിപ്പിക്കാവുന്നവയാണ് .run ഫയലുകള്. ഇവയ്ക്കും ഇതുപോലെ പെര്മിഷന് കൊടുക്കേണ്ടിവരാം.
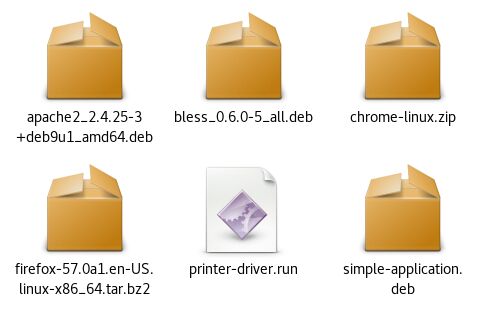
പെര്മിഷന് കൊടുത്തിട്ടും ശരിയാവുന്നില്ലെങ്കില് ടെര്മിനല് തുറന്നശേഷം (പ്രസ്തുത ഫയല് ഉള്ള ഫോള്ഡറില് ഒഴിഞ്ഞ സ്ഥലത്ത് റൈറ്റ് ക്ലിക്ക് ചെയ്തശേഷം Open in Terminal കൊടുത്താല്മതി) താഴെ കാണുന്ന രീതിയില് കമാന്ഡ് കൊടുത്തുനോക്കാം:
./FILENAME.run
മുമ്പ് പറഞ്ഞ സിപ്പ് ഫയലുകള്ക്കുള്ളിലെ ഫയലുകളും ഇതേ രീതിയില് ടെര്മിനലില്നിന്ന് പ്രവര്ത്തിപ്പിക്കാവുന്നതാണ്. എറര് മെസേജുകള് കൃത്യമായി ലഭിക്കാന് ഇതാണ് നല്ലത്.
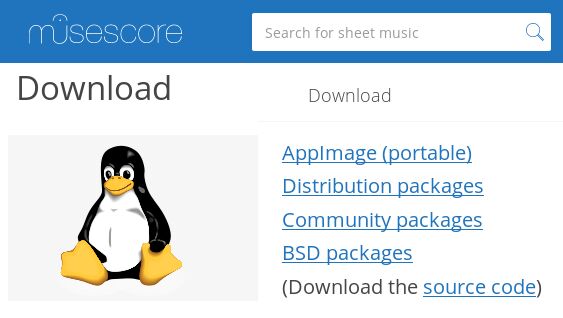
ഇതൊന്നുമല്ലാതെ AppImage, Snappy, Flatpak തുടങ്ങി പുതിയ പല സങ്കേതങ്ങളും വരുന്നുണ്ട്. ഡിസ്ട്രിബ്യൂഷന് ഏതായാലും ഒരേ ആപ്ലിക്കേഷന് ഫയല് ഉപയോഗിക്കാനാവുക, ഡിപ്പന്ഡന്സികള് ഒഴിവാക്കുക തുടങ്ങി പലതാണ് ഇവയുടെ ലക്ഷ്യം. ഉദാഹരണത്തിന്, musescore.org എന്ന സൈറ്റില്നിന്നും മ്യൂസ്സ്കോര് എന്ന സംഗീതപ്രോഗ്രാമിന്റെ ആപ്പ്ഇമേജ് ഫയല് ഡൗണ്ലോഡ് ചെയ്തെടുത്താല് മിക്ക ഡിസ്ട്രിബ്യൂഷനുകളിലും അത് നേരിട്ട് പ്രവര്ത്തിപ്പിക്കാം. ഇന്സ്റ്റളേഷനൊന്നും ആവശ്യമില്ല. ഇതേ പ്രോഗ്രാം പരമ്പരാഗതമായ റെപ്പോസിറ്ററികളിലും ലഭ്യമാണ്.